Un sistema operativo basada en FreeBSD, con el objetivo de tener un cortafuego (firewall) fácilmente configurable a través de una interface web e instalable en cualquier PC
¿Qué es PfSense?
Se trata de una solución muy completa, que esta licenciada bajo BSD lo que significa que es de libre distribución. OpenBsd considerado el sistema operativo más seguro del mundo que tiene presente packet filter (PF) (filtro de paquetes sistema de OpenBsd para filtrar el trafico tcp/ip, proporciona además control de ancho de banda y priorización de paquetes.) como estándar desde noviembre de 2004 que tiene también su propio hardware como VK-T40E, FW-755, C2758
¿Que es un Firewall y cómo funciona?
Un firewall (llamado también «corta-fuego»), es un sistema que permite proteger a una computadora o una red de computadoras de las intrusiones que provienen de una tercera red (expresamente de Internet). El firewall es un sistema que permite filtrar los paquetes de datos que andan por la red. Se trata de un «puente angosto» que filtra, al menos, el tráfico entre la red interna y externa
Un firewall puede ser un programa (software) o un equipo (hardware) que actúa como intermediario entre la red local (o la computadora local) y una o varias redes externas.
Requisitos mínimo para instala PfSense
- CPU – Pentium II procesador
- RAM – 256 MB
Como conseguí PfSense
proyecto pfSense® es un código abierto de distribución gratuita personalizada de FreeBSD adaptado específicamente para su uso como cortafuegos y el router que se gestiona totalmente a través de la interfaz web. Además de ser un potente cortafuegos, flexible y una plataforma de enrutamiento, que incluye una larga lista de características relacionadas y un sistema de paquetes que permite más capacidad de expansión sin añadir hinchazón y potenciales vulnerabilidades de seguridad a la distribución base.
Se puede descargar en su página oficial
Requisitos para esta practica
- Un ordenador física(El anfitriona)
- Virtual Box Instalado
- ISO PfSense
Una simulación en máquinas virtuales, es casi lo mismo para maquina real.
Paso 1: Descarga el ISO de PfSese
Para descarga la ISO de PfSense, ve a la página oficial y haz clic a Download en la parte superior derecha.
Acepta este enlace
Luego selección tu arquitectura correspondiente a tu máquina.
Para saber el arquitectura de un ordenador, consulta con el fabricante o haz siguiente
Anfitriona Linux
Anfitriona windows
Paso 2: Configuración de la MV
2.1 Ve a preferencias de Virtual box y deshabilitar el servidor DHCP de virtual box y en la pestaña del adaptador de virtual box, asigna una subred
2.2 Configurar la MV como FreeBSD, y añade los siguientes respecto a la ISO y arquitectura.
Asigna la memoria RAM [ a menos lo mínimo necesario
Puede dejar la capacidad de disco por defecto
2.3 Configura la interfaces de Red.
Cambie la configuración del adaptador de red por red interna para que el entorno será aislado de la red que la maquina real (El anfitrión) está conectado. Si necesitamos que los HOST dentro de nuestra subred tengan acceso fuera del subred (a internet) podemos engancha la segunda tarjeta de red, y esta segunda interfaces se configurar con respecto a las especificaciones de nuestro proveedor de Internet.
Paso 3: Instalación de PfSense
Arrancamos la MV y seleccionamos la ISO
Acepta para inicia la instalación
Espere que se identifica la configuración de la MV
Luego nos quedamos con un pantallita como este
Presiona entrar o espere que se iniciar la instalación por defecto
Cuando tenga esta pantalla, presiona la tecla “i” para instalar PfSense
Acepta las configuraciones por defecto ya en compatible para todo caso
Acepta la instalación sencilla y rápida
Presiona ok
Espera que se instale PfSense
Selecciona el núcleo [kernel] estándar
Espere la instalación completa de sistemas de fichero
Ahora, desengancha la ISO y presiona entrar para reiniciar
Asi, hemos terminado la instalación de PfSense
Paso 4: Configuracion de la interfaces de Red
4.1: Ya que PfSense es un sistema Fireware preparado. Así, no se instala nada más que configuración la interfaz y gestionar los servicios de manera muy sencilla atreves de un navegador web ya que el propio sistema no tiene una interface gráfica.
Como por defecto, PfSense tiene el puerto 80 [HTTP] cerrado para la interfaz WAN, así lo voy a configurar los dos adaptadores por Adaptado Solo Anfitrión y Adaptador Red Interna para que pueda hacer las configuraciones adecuadas.
Enciende la Maquina y verás en pantalla con detección de las dos tarjetas de red y te pregunta si quieres configura las interfaces VLAN, así decimos no para continua.
Y nos pregunta por el nombre de la WAN, en mi caso, asigno la primer interfaz de red em0, y em1 para mi LAN. Y cuando se pregunta por la opcional 1 pulsa la tecla entrar para pásalo
Así me he asignado las interfaces, WAN y LAN. En la siguiente pantalla pulsa si para configurar manualmente las interfaces aunque me ha asignado una dirección de red privada. Asigno lo que quiero presionado la opción «2».
Paso 5: Configuración de DHCP
5.1 Asignación de dirección a la interface LAN
5.2 Asigna el rango y pulsa n para des-habilitar que la interface no pide DHCP, solo ofrecer
Ahora, está configurado el servicio
Paso 6: Comprobaciones del servicio DHCP
6.1 Luego inicia sesión en un host con la adaptador red interna y veamos cómo le asigna una dirección
6.2 Acceder al servidor desde el navegador del host poniendo la dirección IP. Los navegadores actualizados no reconocer el certificado, que es privada, así acepta la excepción.
Ingresa el nombre “admin” y la contraseña “pfsense” que tiene por defecto.
PASO 7: Configuraciones básica en Pf Sense
En la pantalla de PfSense se muestra quien esta conectado y administrado el sistema y donde esta conectado.
Ya que la configuración básica está completa, podemos ir hacer la reserva.
Verificamos la reserva es la maquina cliente.
PfSense tiene algunos opciones increíbles y potente pero esto es sólo una configuración básica.
No tengas miedo porque todo es muy fácil de administrar a través de un navegador web.
Administracion de pfSense


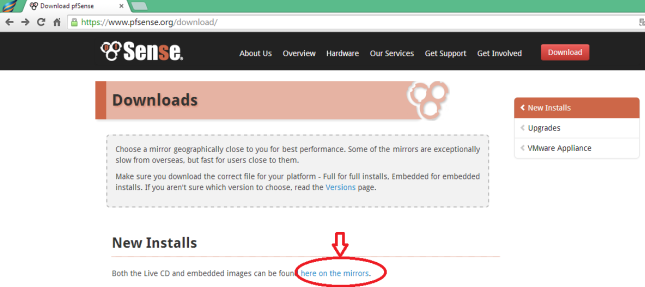
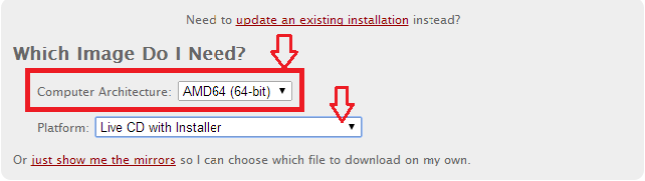
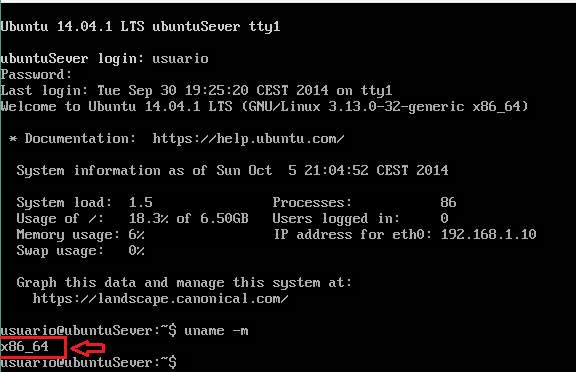
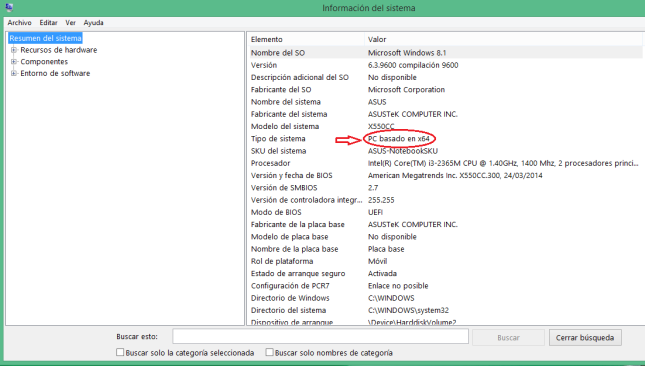
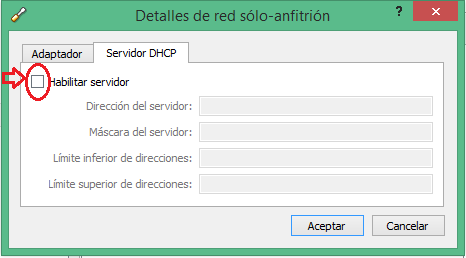
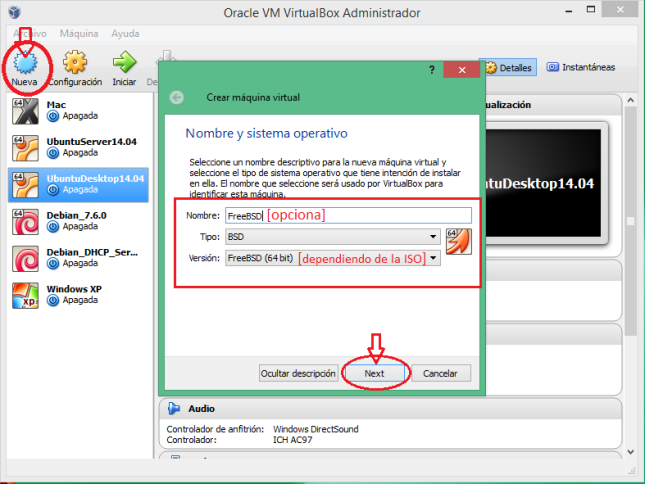
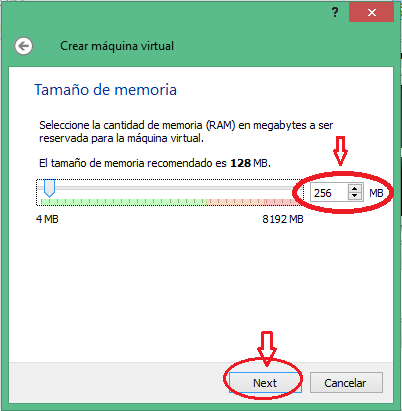
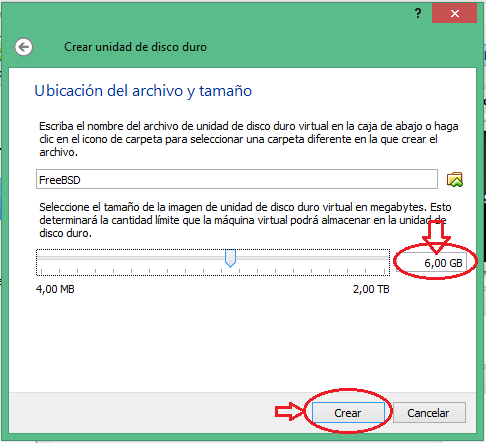
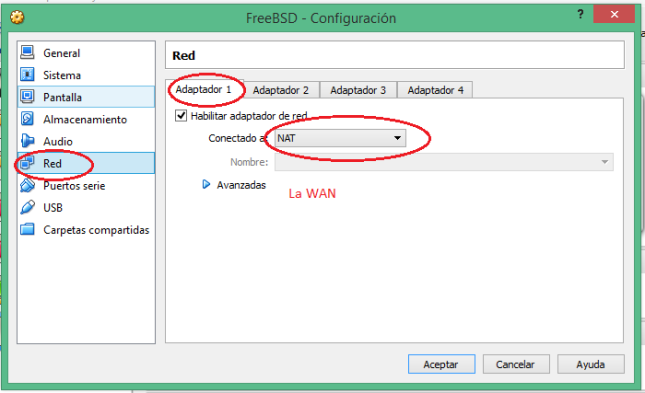
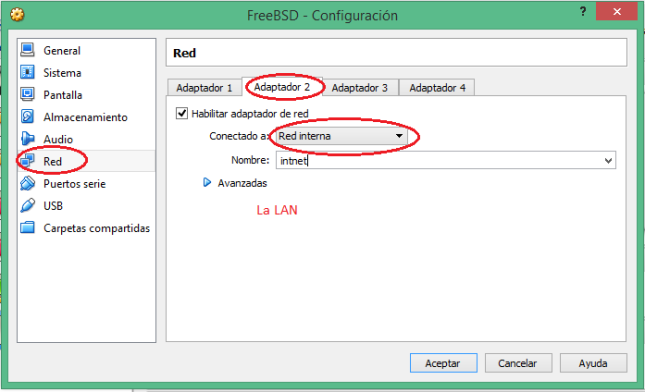
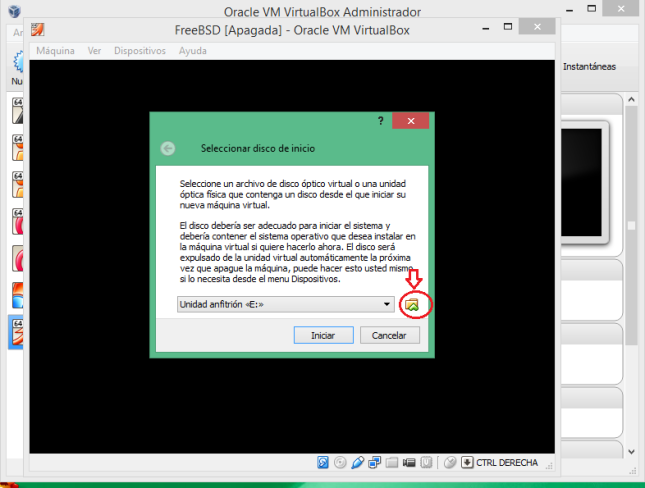
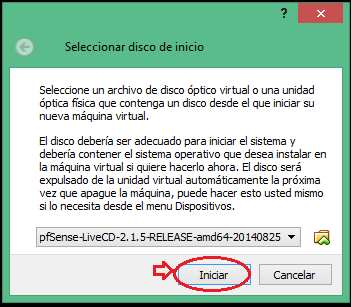
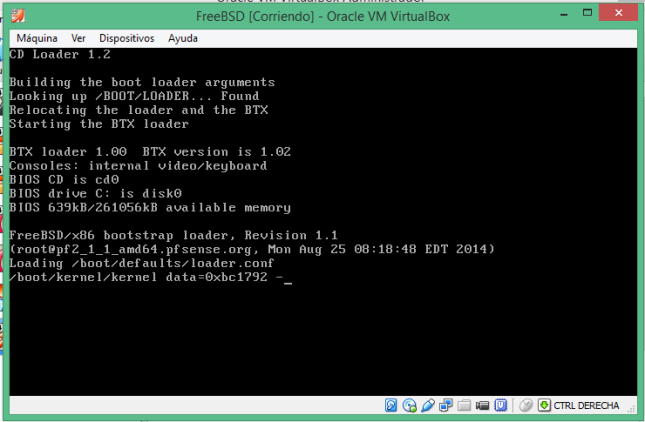
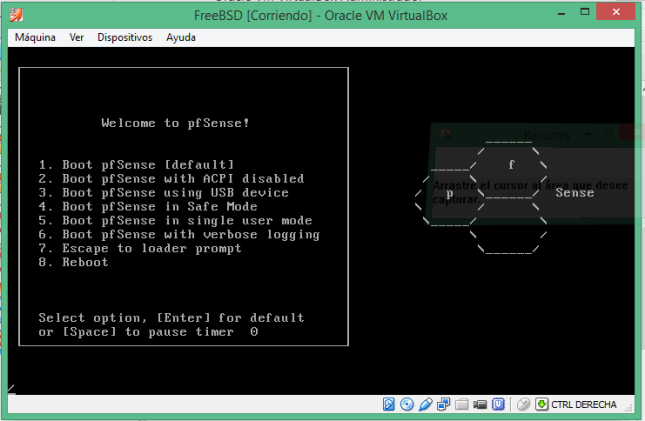
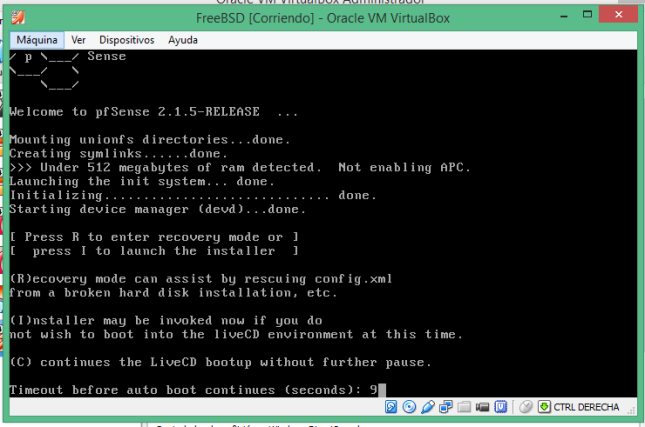
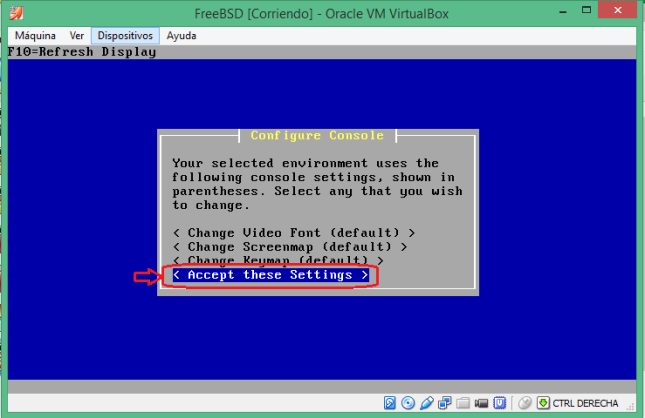
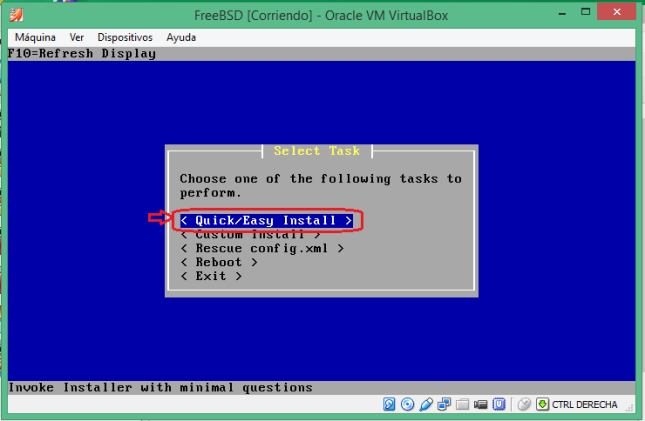
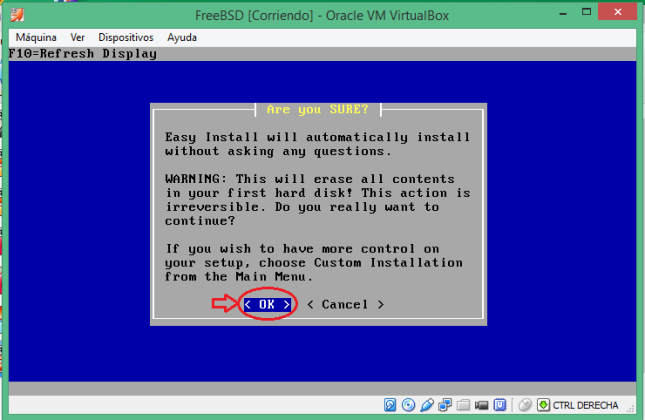
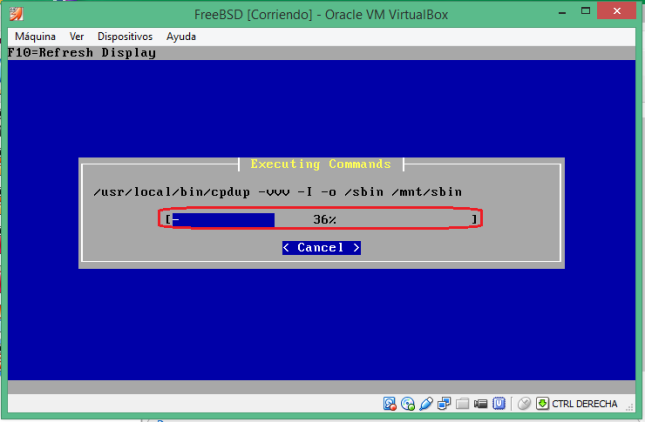
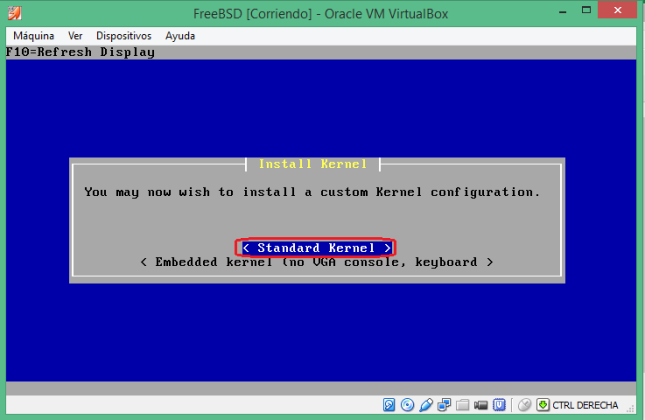

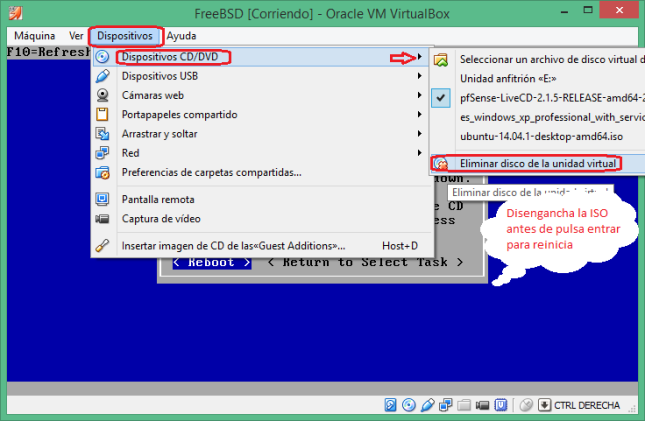
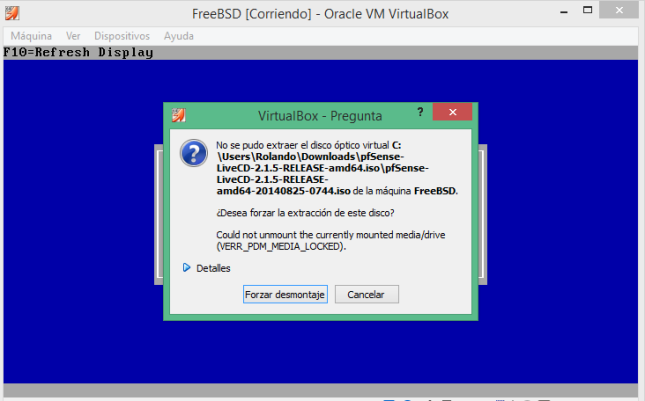
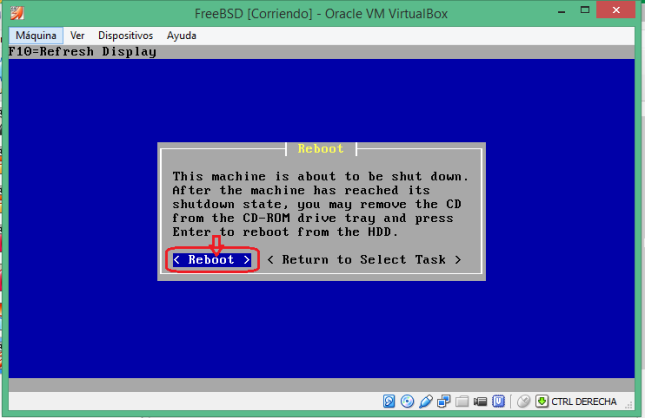
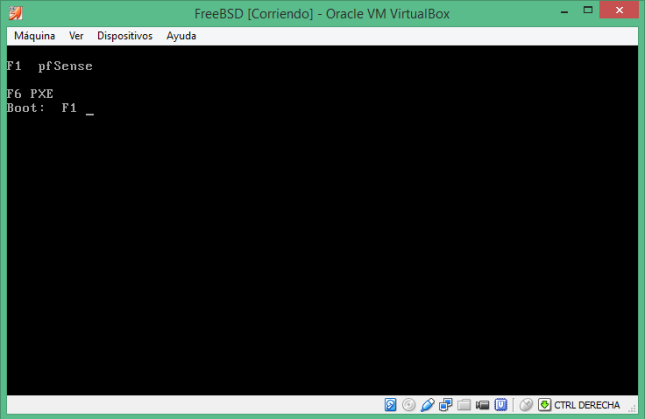
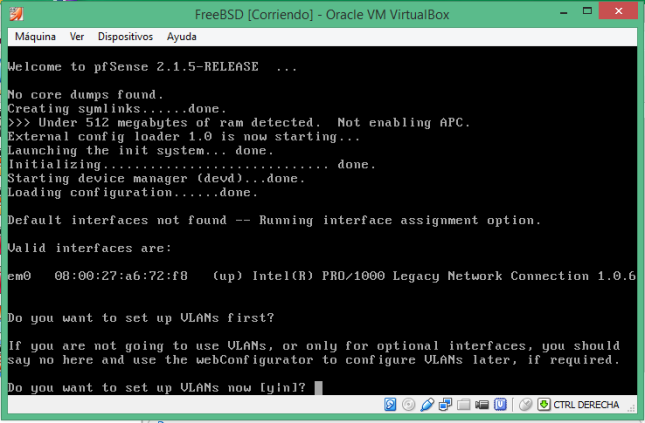

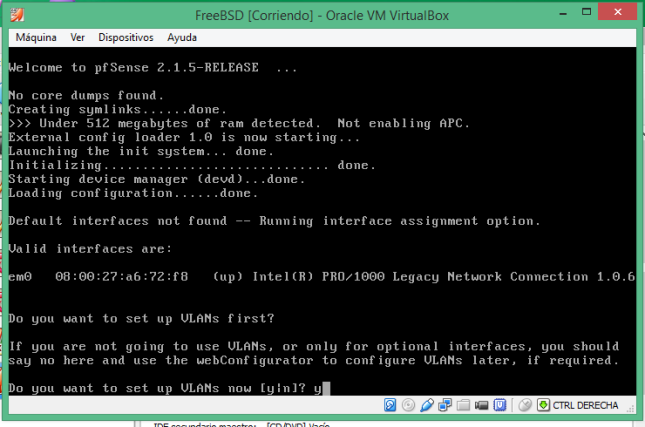
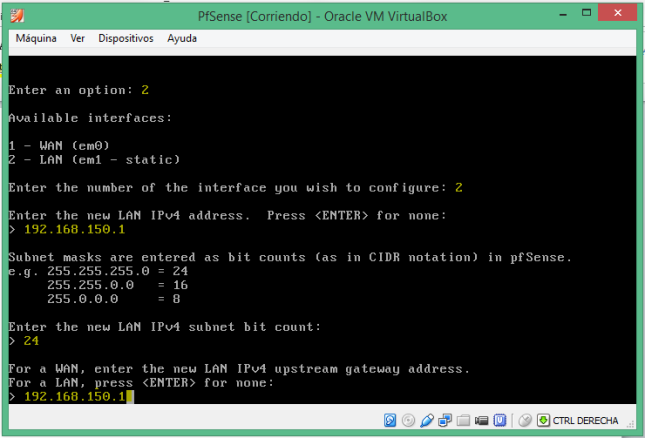
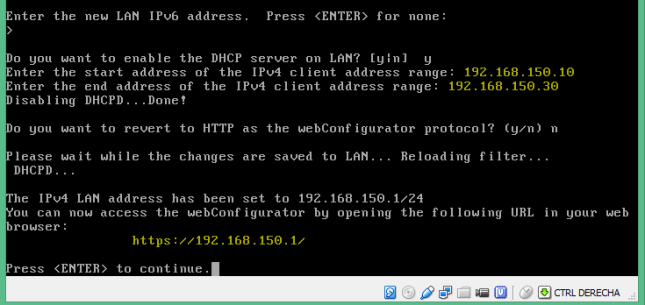
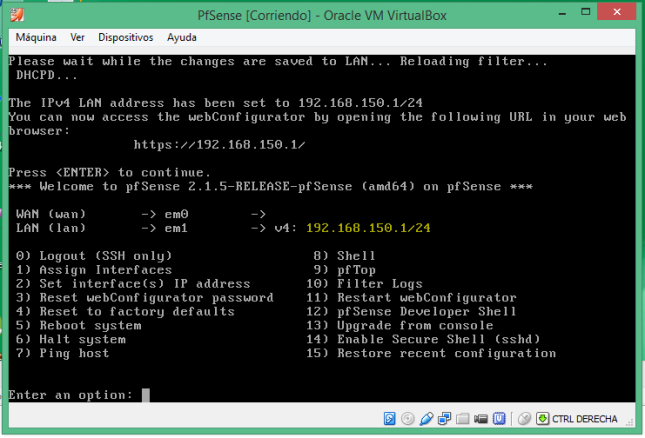
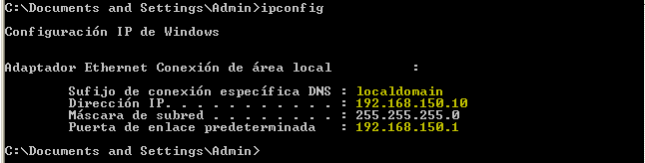
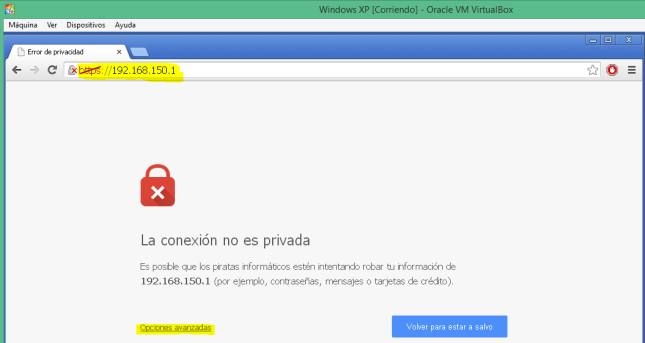
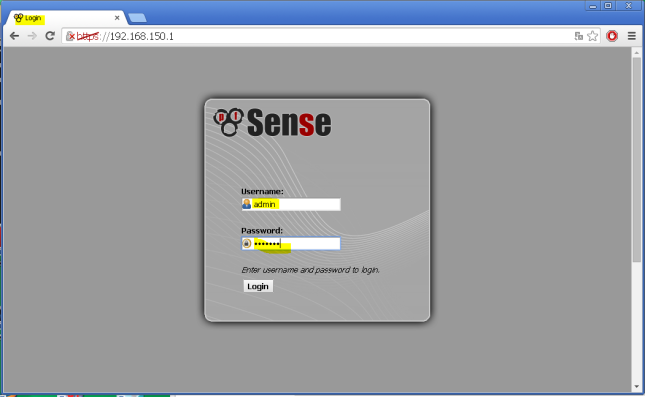
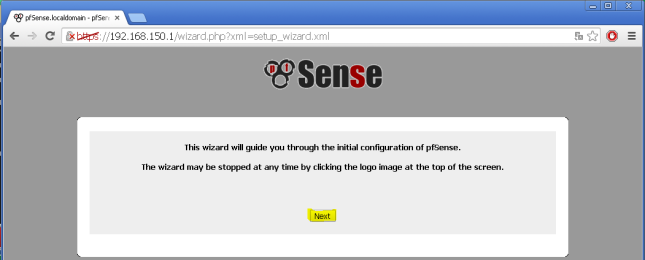
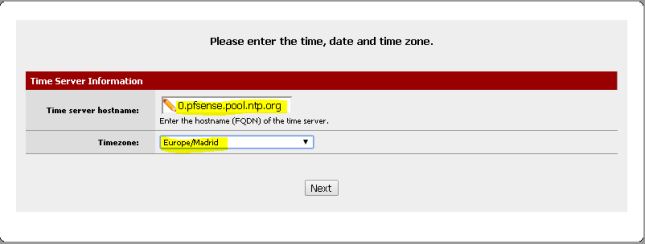
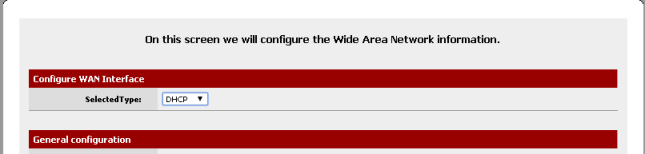
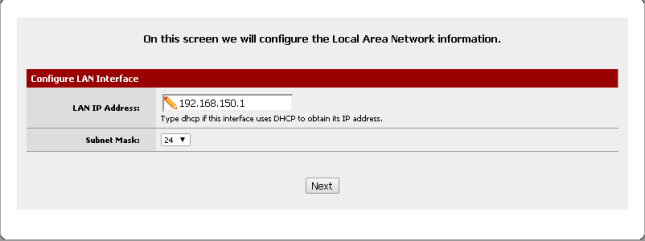
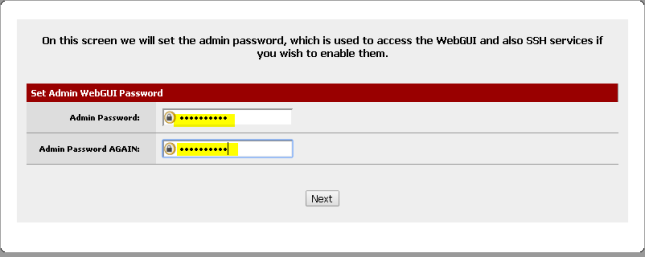
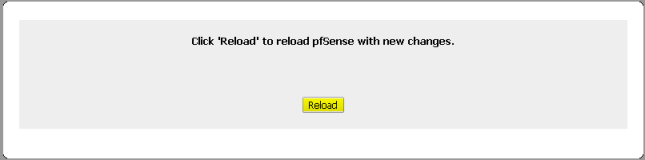
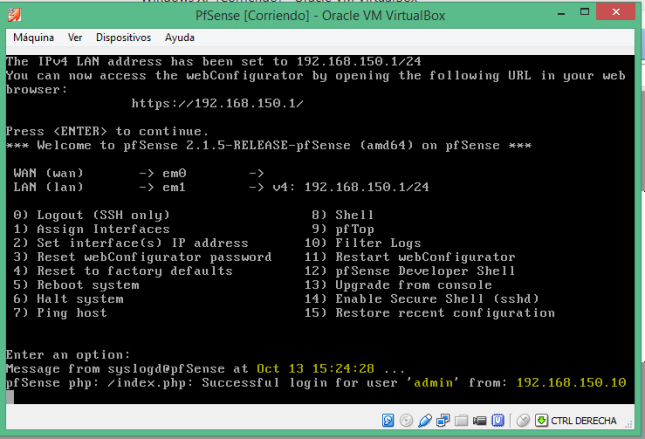
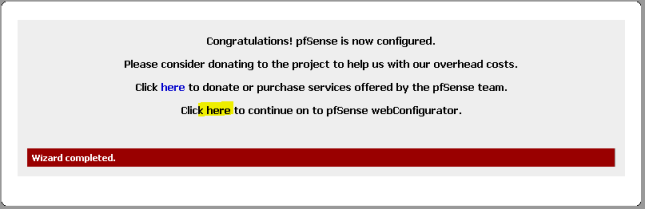
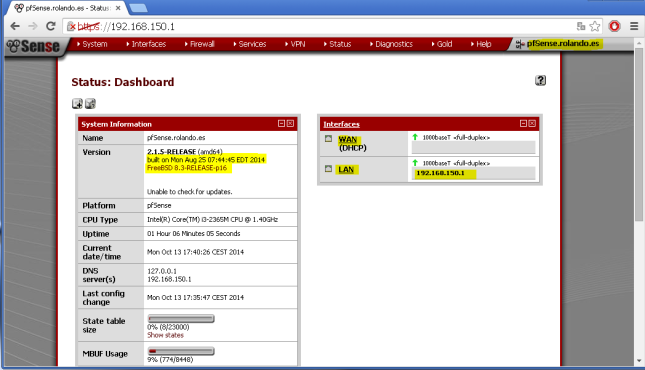

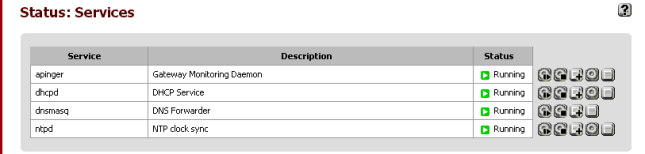























Gerson piezal
22 May, 2017 at 05:03
Podrías contactarme para una consulta de pfsense? gpiezal@gmail.com
Me gustaMe gusta
Rolando Nguba
23 May, 2017 at 08:49
Claro.
Saludos
Me gustaMe gusta